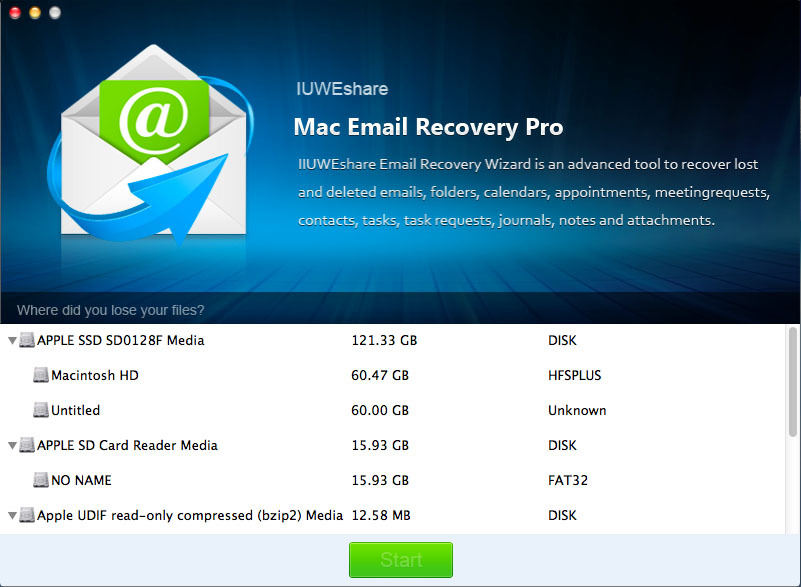
Summary: To export emails from Entourage to Outlook, there is a requirement of converting Entourage data into PST format. Therefore, in the below-mentioned section, we have explained a step-by-step method using which the user can export Entourage emails to Outlook PST in an easy manner.
Content in this Article:
- Method to Export Emails from Entourage to Outlook for Mac
- How to Export Entourage to Windows Outlook Easily
Migrating from one email client to another is a common scenario nowadays. This generally happens when the current application is unable to cater to user needs. Entourage is a Mac-based email client that was developed by Microsoft for Mac OS 8.5. Now, it has been discontinued. Due to its discontinuation, people are switching to another email client such as Outlook. Outlook is a reliable and feature-rich email client that offers multiple functionalities to its users. Now, the question arises how to export from Entourage to Outlook? Read the article to know the solutions.
“I was using Entourage email client on my Mac system. Now, I have switched from Mac to Windows OS. Moreover, I am using Outlook on my Windows system. I need to access my Entourage emails on Windows Outlook. There is any simple and reliable way using which I can open and view my Entourage emails on Windows Outlook. Please suggest a solution for exporting entourage database to Outlook easily.”
“I am currently using Mac OS (Sierra) 10.12. The problem is I recently switched to MS Outlook 2016 from my old Entourage email client. However, it is proving to be difficult for me as I am not that strong technology-wise. Thus, now I require an easy way to export emails from Entourage to Outlook for Mac. Thank you!”
